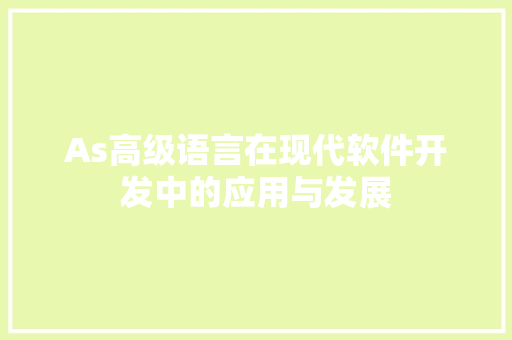上一章节万晓博SEO带领老铁们学习了PVE安装LEDE路由器系统,通过上节教程的学习,我想各位老铁都会PVE安装LEDE系统,本章节我将带领各位老铁节制DSM「群晖NAS系统」,群晖NAS这套系统功能也是非常牛逼的,特殊是他的局域网文件共享、各种权限掌握、各种备份机制、套件中央各种做事功能等,接下来就跟万晓博SEO一起往下查看PVE如何安装DSM群晖NAS。
本系列目录「教程比较长,边做边看,泡杯咖啡,买点零食」

第一节: 准备事情
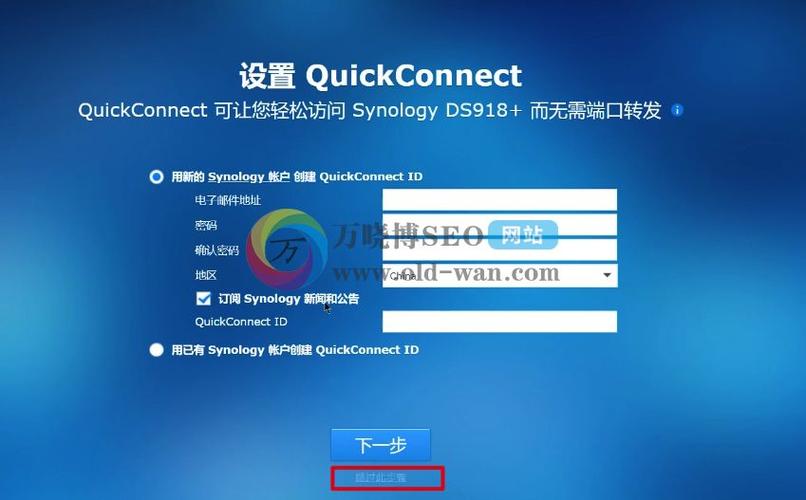
第二节: 软路由安装Proxmox VE
第三节: PVE安装ikuai软路由
第四节: PVE安装LEDE软路由
第五节:PVE安装DSM群晖NAS
一、DSM群晖NAS系统先容
群晖NAS搭载自主研发的DSM(DiskStation Manager)网页操作系统,官方推举利用Chrome进行操作。DSM上的 [套件中央] 即DSM的运用市场,可以下载扩展套件。群晖NAS浩瀚功能均以套件形式供应:在DSM安装套件(作为做事端),在浏览器或移动客户端利用功能。如视频套件 [Video Station] 与其对应的移动端App [DS video] 。
二、DSM群晖NAS系统的特点
我们对NAS的定义同样可以通过物理架构来看。NAS利用了传统以太网和IP协议,当进行文件共享时,则利用了NFS和CIFS以沟通NT和UNIX系统。由于NFS和CIFS都是基于操作系统的文件共享协议,以是NAS的性能特点是进行小文件级的共享存取。
DSM群晖NAS系统的特点:
1、 NAS的支配非常大略,只须与传统交流机连接即可;
2、 它的本钱较低,由于NAS的投资仅限于一台NAS做事器
3、 NAS做事器的价格每每是针对中小企业定位的;
4、 NAS做事器的管理非常大略
5、 它一样平常都支持Web的客户端管理
6、 对熟习操作系统的网络管理职员来说,其设置既熟习又大略。
三、PVE安装DSM群晖NAS详细步骤
1、PVE创建虚拟机
1)登录到虚拟机,打开浏览器输入自己上岸地址,然后输入上岸账号密码。【万晓博SEO的是https://192.168.10.10:8006/】
2)然后点击左上角的”www“,弹下来两个列表,
解释下:
这里先容一下这两个东西,local是专门用来存放镜像文件的,可以从本地上传到工控机(pve系统所在的机器)中进行安装,而local-lvm是用来存储虚拟机文件的地方。
3)接下来便是创建虚拟机
4)设置虚拟机id和虚拟机名称。
5)选择启动安装镜像,我们这里选择「不须要任何介质」。
6)系统选项卡,这里都保持默认。
7)硬盘这里其他的都保持默认,硬盘改小点,根据自己机器的配置来选。万晓博SEO就选择5G。不过后面的时候直接给删除了。
8)CPU这里设置,根据自己硬件设置,万晓博SEO设置成1核心2线程;
9)内存我分3GB 由于我统共4GB 内存大的可以多分点。
10)网络设置。网口哪里一定要设置成lan口,模型这里选择E1000,也可以选择“半虚拟化”;
11)确认,这里确认之前的所有设置配置,没问题选择完成。
12)完成后,容器列表就会列出你创建的那个虚拟机,只不过是灰色状态,表示未运行。
13)删除虚拟机创建的硬盘
A、删除硬盘,选择“DSM” --> "硬件",找到硬盘,选中点击“分离”
B、点击是往后我们会创造,硬件列表中多了一个磁盘0- 选中未利用的磁盘0,点击“删除”
C、然后刷新后,我们创造之前那个硬盘已经没有了。
2、PVE通过命令设置硬盘及勾引
添加勾引文件转换文件格式,由于万晓博利用的是macOS系统,以是以下图文都是基于macOS的iterm2终端进行演示。
关于iterm2的详细配置,还请连续关注《【iterm2+zsh+oh-my-zsh】macOS终端美化终极方案! 》
链接不让上,去我网站直接这这篇文章。
A、打开我们安装的iterm2软件
B、我们利用SCP命令进行把这两个文件上传到pve的root目录
a、通过终端我们定位到物理机桌面孔录
b、然后我们利用scp命令把这两个文件上传到root根目录,牢记这条命令必须在这两个文件夹目录实行
scp img2kvm root@192.168.10.10:/root
scp synoboot.img root@192.168.10.10:/root
B、然后我们上岸pve系统,查看root目录是否存在这两个文件
C、我们用 ls命令看一下,这里会显示 刚添加的两个新文件
D、接下来 便是转换了,这个要输入代码,我把代码格式复制下来,然后你们可以根据自己的lede虚拟机编号 改一下就行
在这个软件里ctrl+v粘贴是不能用的,以是你可以复制我的代码,然后右键选择paste进行粘贴操作
a、首先给予转换工具权限,先输入这个代码
chmod +x img2kvm
b、再输入 这个代码
./img2kvm synoboot.img 103 vm-103-disk-1
c、输入代码或粘贴代码往后回车,由于我的虚拟机id是103 ,以是我把101改成了103,你们利用的时候根据自己的实际数据改
下面是代码实行后的界面,涌现以下画面表示成功了。
3、设置DSM群晖NAS虚拟机
A、完成上面的操作往后,我们回到虚拟机界面,会创造,硬件里面涌现一个 未利用的磁盘0
B、我们双击这个未利用的磁盘0,然后点添加,会多出一个 scsi1的52M磁盘,这个便是DSM群晖NAS虚拟机的勾引盘
C、点击我们的虚拟机,点选项,然后点「勾引顺序」,选择 scsi0然后点OK
4、DSM群晖NAS虚拟机挂载硬盘,这里有两种情形,万晓博SEO都阐明一下
1)我们pve磁盘足够大,比如128/256G磁盘作为pve硬盘,那我们就可以单独分割一部分给DSM群晖NAS虚拟机。万晓博SEO以10G为例
虚拟机—硬件-”,添加“添加”下拉菜单中的“硬盘”,总线/设备选择SATA和1,存储选择local-vm,磁盘大小设置为10G够用(这里把稳总线/设备的接口一定假如 sata)
2)如果你跟万晓博SEO一样,挂载一个单独的500G或者1T硬盘作为DSM群晖NAS虚拟机数据交互盘,那就往下看。
A、首先万晓博SEO利用命令查看硬盘id找到我们须要的机器硬盘id并复制下来。 「把稳:这步操作必须root登录PVE虚拟机」
ls -l /dev/disk/by-id/
如图,我DSM群晖NAS挂载硬盘通过usb进行关联,以是很明显看到usb硬盘的硬盘id为“usb-Innostor_Ext._HDD_20150806-0:0”
B、然后在用这条命令把该磁盘添加到虚拟机中。「把稳:一定把虚拟机编号ID和硬盘ID改本钱身的」
qm set 103 --sata1 /dev/disk/by-id/usb-Innostor_Ext._HDD_20150806-0:0
C、挂载成功后,就可以在硬件这里看到DMS群晖NAS的硬盘信息。记得添加硬盘到DMS群晖NAS系统中。
5、启动创建好的DSM群晖NAS虚拟机
A、选择103编号也便是DSM群晖NAS 刚才建立的虚拟机,然后点启动「把稳:如果你跟万晓博SEO一样,启动后显示下图,那就重启一下pve虚拟机」
B、点DSM虚拟机—再点掌握抬,涌现下面的界面就解释勾引启动成功了,
C、打开浏览器输入上图提示的域名进行查找搜索 然后回车,会涌现以下界面(如果你的局域网内有多台群晖,请精确选择你须要装系统的dsm,这里也可以用群晖助手Synology或者你可以进你主路由查看分配给DSM群晖NSA的ip。
解释:由于万晓博SEO已经创建过一次DSM群晖NAS虚拟机了,磁盘已经再利用,以是启动提示搜索不到DSM,如果你是第一次安装,肯定能搜索到DSM启动盘。
D、经由上面链接的搜索,我们能清楚的看到以下界面
E、我们点击联机
F、勾选容许协议,然后点确定
G、点击设置
H、这里点击立即安装
J、勾选复选框,然后点确定
K、开始安装 准备过程中
L、输入DSM名称也便是做事器名用户名 密码 取掉下面复选框的钩,然后下一步
M、由于我们是黑裙晖,以是设置QuickConnect这项设置我们就跳过
N、取掉复选框 前面的钩 然后点 前往
6、大略设置DSM黑群晖NAS系统
A、经由以上的设置,我们进入群晖管理界面
B、设置黑群晖NAS系统静态访问ip,设置成我们自己局域网段的IP地址
C、添加自己硬盘存储池,由于我这里只有一块硬盘,以是就不做演示,此处步骤还请百度。
然后便是剩下自己随便点击,随便玩,想怎么玩就怎么玩,万晓博SEO提醒老铁们,虚拟机的软件,没事多点点,这样对每个功能都有所理解,不要担心坏了,坏了再重新虚拟一个不就好了。
四、本章所有资源下载。
资源获取办法:转发+关注+私信 dsm,我一条一条给你们发链接
五、万晓博SEO对本章进行总结
至此软路由PVE安装DSM黑群晖NAS系统的详细图文教程,教程到此结束,至于DSM黑群晖NAS洗白、硬盘就寝、隐蔽启动盘等技能,还请自行百度。相信通过以上步骤一步一步随着万晓博SEO往下走,我想你也会完成pve安装DSM黑群晖NAS系统,码字不随意马虎,三个小时又没有了,下一章节预报,PVE安装群晖HomeAssistant(HA)智能家居系统,敬请期待。