作为精良wordpress主机之一的bluehost主机,性价比是很不错的,价格险些靠近免费了,它有很多出色的功能,比如:
· 可以随时取消付款,30天退款担保,可全额退款。

· 大略易用的掌握面板
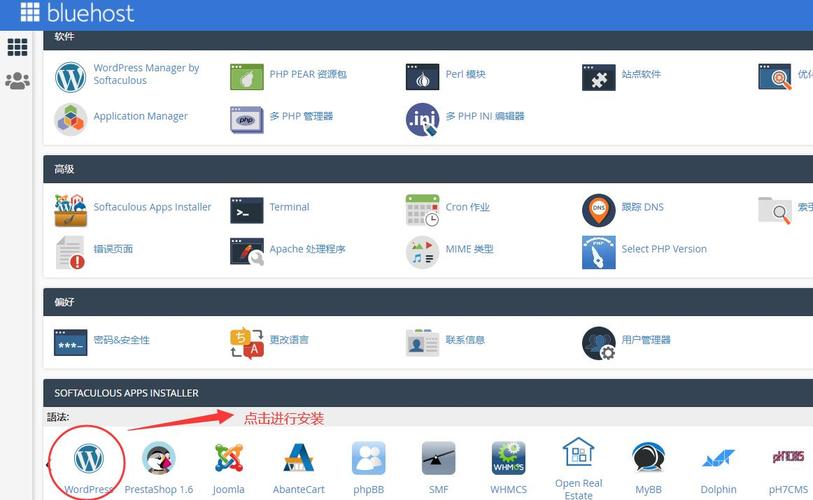
· 免费域名,不限带宽,无限域名和无限电子邮件帐户(基本操持除外)以及更多其他功能。
· 一键式WordPress安装(后买有)。
下面来详细先容以下:
一,如何注册Bluehost主机第1步: 进入BLUEHOST首页进入Bluehost首页后,点击get started按钮,如下图所示:
第2步: 选择主机方案
点击 get started按钮后,进入主机plan页面,共有四种可选,分别是:Basic、plus、choice plus以及pro,这些plan均带有免费域名。
备注:在大多数国家其basic plan是2.95美元/月,但是在中国大陆的价格显示是3.95美元;在购买时,都一样,取决于你的付款周期操持。
Basic
· 1个50GB空间的网站
· 不限带宽
· 5个电子邮件帐户,每个帐户100MB
· 免费SSL认证
Plus
· 网站、域名(及子域名)数量及空间不限
· 免费SSL认证
· 电子邮件帐户不限,存储空间不限
· 垃圾邮件防护
Choice Plus
· 除上面plus之外,网站备份功能
· 域名隐私保护功能等
· …….
Pro
· 除上面之外,网站有dedicated IP
· 前面网站属于standard perfomance,这个是high性能
· ……
建议:如果你仅仅是培植一个网站的话,采取最便宜的basic plan即可,将来如果增加网站数量,或者培植电子商务(商店)之类的网站,再随时升级。
第3步:确定域名一旦选定plan之后,会自动进入到域名(domain)这个阶段/网页,这里有两种办法。在create a new domain这里注册新域名(第一年是免费的),形式很丰富,不仅有.com, .net, .org还有.sotre, .site等后缀。
如果你已经有了域名,也可以在bulehost这里利用,在右边use a domain you own输入你的域名,转移到bluehost即可,如下图所示:
如果没有考虑好域名,也没有关系,下面有个I’ll create my domain later按钮,可以连续往下走。
第4步:输入你的信息这一步是来设置你的bluehost账号。 在上一步选好域名之后(不选域名也可),bluehost会在这个页面哀求你填写个人信息,创建账号。
输入姓名、邮箱、密码、国家、电话等信息。
有两种付款办法:信用卡和paypal。
第5步:其它可选选项(Addon)除了主机之外(主机根据韶光是非,价格有所差异,韶光越长越便宜),bluehost还有几个其它可选付费选项(package), 并非所有addon都选(实在这些选项都有代价), 根据你的须要来定, 下面做个大略解释:
域名隐私保护/Domain Privacy protection
Bluehost隐蔽你的个人联系信息(姓名,地址和电子邮件),以免他人通过查询域名Whois信息看到你的上述联系办法,对外只显示bluehost的信息,这个用度是每月 $ 0.99 。
建议你把这个选上,价格也不高,基本上现在所有用户都会购买privacy。比拟:这个在WA主机是免费的。
Codeguard功能
CodeGuard在幕后事情,每天网站备份,并将每个备份保存为单独的版本,可以在网站崩溃时一键规复,细节如下:
· 逐日备份:利用站点的逐日自动备份来保护所有辛劳的事情。
· 监视:CodeGuard每天都会检讨站点的变革。
· 一键还原:只需单击一下,即可还原到网站的前一个备份版本。
这些事情实在可以手动操作,可买可不买(价格是每月2.99美元),只不过手动备份及很麻烦而已,韶光长了就忘了,这在WA主机是免费的。
sitelock功能
SiteLock会自动扫描网站是否存在恶意软件, 通过验证电子邮件,电话和地址,向的客户证明是值得相信的企业,购买之后会在网站显示SiteLock证书(如图所示),可提高网站的转换率,一样平常对付电子商务/商店之类的网站安装还是很有必要的。如果你的网站仅仅是个博客,也不须要在网站发卖产品,没有必要购买。(价格是每月1.99美元)
Bluehost seo工具
这个是每月1.99美元,功能是将你的网站提交给三大搜索引擎,以及发送给你有关网站运行报告,关键词状况等等。实在,这个,提交等事情,完备可以自己做,很大略。
第6步:成功创建账户完成上面所有必要的干系步骤之后,在本页面的最下方,选中provacy policy条款之后,点击submit按钮完成账户创建事情
然后收到bluehost的welcome邮件来确认你的bluehost主机账户,bluehost会将你的详细信息放入该邮件。
至此,你的bluehost主机账户创建完成,下一步便是安装wordpress,创建网站了。
二,如何在Bluehost主机安装WordPress
Bluehost主机注册之后,下一步便是创建你的网站。
创建网站的最大略方法是利用像WordPress这样的网站培植工具。它是迄今为止最受欢迎的,而且也是建站数量最多的。 WordPress是免费的,易于学习和利用,并且支持度非常好。
下面来理解如何利用WordPress建站,其余,Weebly,Joomla和Drupal也是WordPress的盛行替代平台,安装及创建网站过程都非常相似。
第1步:进入Bluehost首页进入Bluehost首页之后,登录你的账户,进入cpanel掌握面板,如下图所示:
找到website这个种别,点击install wordpress图标,然后会被引入一个叫做 Mojo Marketplace 的页面。
第2步:安装WordPress在这个页面,点击左侧install new script这个按钮选项,开始安装wordpress,如下图所示:
第3步:选择域名
单击安装WordPress之后,转到下一个页面,在这里输入wordpress网站域名。在这个域名栏后面有个斜杠,之后有个directory,这是说你要这个wordpress网站安装在什么目录之下。特殊是对付新手来说,建议你不要动,默认即可,如下图所示:
之后,点击Check Domain按钮。
可能会显示一条信息: it looks like files already exist in this location。不用管它,然后连续点击continue 按钮。
再下面这个框搜索看看,什么域名得当?
第4步:Wordpress网站登录信息大概一两分钟之后,wordpress安装完成,页面会自动跳转到wordpress上岸信息页面。
· 你的网址
· 网站后台管理员上岸网址
· 用户名
· 密码
这些信息非常主要,建议专门保存起来。随后,你会收到来自bluehos的确认邮件( confirmation email )。
有时网站建好之后,可以立即访问;有时可能须要几个小时之后,这是正常情形。
第5步:已经成功安装WordPress网站刚安装完毕,你的wordpress网站大概便是下面这个样子(主题不同则wordpress网站外不雅观不同),下面这个便是wordpress经典免费主题之一:twenty sixteen(本博客也是利用的这个主题)
wordpress安装成功之后,可以登录WordPress后台开始创建内容(post/page)、安装干系插件,完善你的WordPress网站。
这样一个自己搭建的网站就做好了














