word文档文字分行怎么>处置惩罚/h2>
1.
当前我们要将文档中的这几段文字都进行分行。

2.
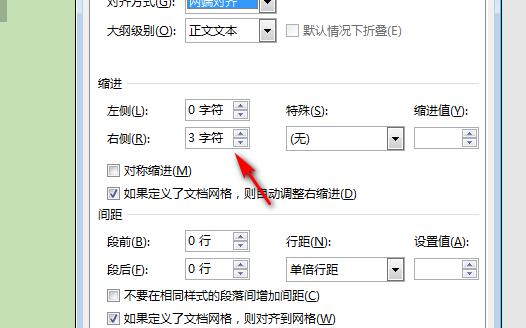
将其全部选中,然后鼠标右键点击——段落选项。
3.
然后打开对话框,设置段前和段后的行数。
4.
通过点击三角按钮进行调节,最后点击确定。
5.
这个时候被选中的段落就会立刻分行,非常的方便。
6.
这样就可以完成了!
Word制作表格的时候能否自动平均分行和列
1、打开Word2010文档,在已经插入的表格中单击任意单元格。
2、单击“表格工具”选项卡。
3、单击“自动调整”中的“平均分布各行”或“平均分布各列”选项。
4、或者在Word2010文档中选中整个表格。
5、右键单击任意单元格,在菜单中找到“自动调整”。
6、最后在菜单中选择“平均分布各行”或“平均分布各列”命令即可。
Word表格怎么分行
1、利用Alt+Enter键: Word表格里有内容分行,首先就可以按Alt+Enter来实现,这是一种比较常见的方法。只要找到需要分行的文字所在的位置,然后按下Alt+Enter,它就可以让文字往下一行开始显示,而且还可以连续按多次,实现多行文字的显示。
2、利用Word表格的“分割线”功能: 除了上面介绍的快捷键Alt+Enter,我们还可以通过Word表格里的“分割线”功能来实现文字的分行。分割线功能是指:在Word表格里有很多线条,可以把线条拖到需要分割的地方,将表格拆成多个部分,效果就是文字的分行。
3、利用“换行”符号进行分行: 在Word表格里有内容想进行分行,还可以利用Word提供的“换行”符号,也就是“^p”,可以在文字中加入^p符号,就可以实现文字的分行,可以输入一大段文字,并把^p符号嵌入单词中间,这样就可以实现文字的分行,而且不会影响表格的格式。
4、利用“段落”功能进行分行: 也可以利用Word表格里的“段落”功能,这是一种比较特别的方法,只要把文字拖到Word表格的“段落”里,就可以让文字进行分行,而且拖拽非常简单,只要按住Ctrl键,点击需要分割的文字,就可以拖拽,将文字拖拽到“段落”中,就可以实现文字的分行。
1、首先在Word中插入表格,点击选中表格。
2、然后点击鼠标右键,在弹出的选项中点击“表格属性”。
3、在打开的对话框中选择“单元格”选项。
4、然后在“单元格”页面中点击右下角的“选项”。
5、进入选项设置后,将“自动换行”勾选中,点击确定。
6、在表格中输入文字即可实现自动换行,无需手动操作换行。
Word表格可以通过以下步骤进行分行:1. 在表格中需要分行的单元格中,将光标移动到需要分行的位置;2. 按下ALT+ENTER键;3. 单元格中的内容就会自动向下移动,分为两行或者更多行。
在Word表格中,一些单元格可能需要分行显示,这样可以使表格更加清晰明了,方便阅读和理解。
除了分行,在Word表格中还可以进行合并单元格、调整单元格大小、添加和删除单元格等操作,以满足不同的排版需求。
同时,也可以设置表格样式和格式,让表格更加美观和易于阅读。
在Word表格中,如果单元格中的内容过多,会导致文本溢出和布局混乱。为了解决这个问题,可以通过分行的方式将单元格内的内容按照需要排列好。具体操作步骤如下:
1. 选中需要分行的单元格:在Word表格中,找到需要分行的单元格,并将光标放置在该单元格中。
2. 打开单元格属性设置窗口:在Word菜单栏中点击“布局”选项卡,在“数据”区域中找到“属性”按钮,并点击打开单元格属性设置窗口。
3. 设置文本换行方式:在单元格属性设置窗口中,切换到“对齐”选项卡,并找到“文本控制”区域中的“自动换行”选项。勾选“自动换行”选项后,单元格中的文本就会自动根据文本框的大小进行换行。
4. 调整单元格高度:如果单元格中的文本比较多,可能会需要调整单元格的高度,以便更好地显示所有的文本。在单元格属性设置窗口中,切换到“行”选项卡,在“大小”区域中手动调整行高即可。
5. 应用设置并保存:完成以上设置后,点击“确定”按钮应用设置,并保存Word表格















